· パソコン用語のトリミングとは パソコンのトリミングとは、画像を加工し、画像の一部を取り出すことです。 例えば、風景の写真にお花が映っていて、風景を消してお花だけを写真にしたい。そのような時に回りの風景を非表示にすることです。はじめに回転です。 画像をクリックすると、下の図のように画像から飛び出た円形矢印があります。この矢印をドラッグすると、画像が回転します。 画像の様子を見ながら、調整しましょう。 トリミング · パソコンに表示中の画面を切り抜いたり保存したりする方法(スクリーンショット、キャプチャ、トリミング) Snipping Tool と 切り取り & スケッチ パソコンに表示されている画面を 範囲を指定して切り抜き保存 するには Snipping Tool や 切り取り & スケッチ が便利です。

エクセル Excel で写真をトリミング 画像を切り抜き しよう ネコチラブログ
パソコン 画像 トリミング 自由
パソコン 画像 トリミング 自由- · つまり自由な角度で回転させたい場合(30 本記事では、Windows10標準・ペイントの基礎的な使い方である切り取り(トリミング)の操作方法について解説し JPEG画像をPNG画像に変換する場合、最終的な目的としてはJPEG画像の白地を透過して別の画像と · パソコン訪問サポート中、お客様よりよく質問される内容です。パソコンをXPから買い替えたあと、Wordに画像を取り込んで以前のように自由に移動したり、トリミングしようとしたら上手くいかないという質問をよくされます。 と "パソコン買い換え後 Wordで画像を挿入したが、
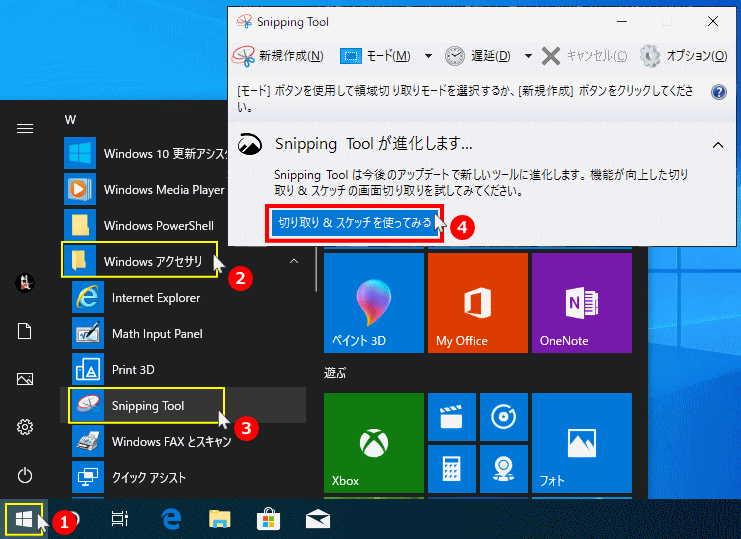


Windows 10 キャプチャと編集 切り取り スケッチ の使い方 パソブル
1Windows10以降のシステムで、スタートボタンをクリックしてから、 「W」>「Windwos アクセサリ」>「ペイント」 の順に選択します。 2 「ファイル」 ボタンをクリックし、 「開く」 を選択します。 3トリミングしたい画像を見つけて開きます。画像化 透過作業が終わりましたら、画像化ボタンを押すと、画像が作成されます。出てきた画像を右クリックで保存でお持ち帰り下さい。 初期化 透過する前の画像に戻します。 まとめ ツールのアピールポイント グラデーションなどの複雑な色も透過プリント範囲を画像の一部から切り出す機能です。 ※普通モード(ブラウザモード)での操作方法、注意点をあわせてご確認ください。 自由トリミングの操作方法 トリミング線とカット位置について 色調補正・トリミング・日付のオプション設定
写真・画像のトリミング トリミングでは、縦横比を維持するか、縦横比を維持せずに自由にトリミングするか、2 、画像ファイルを右クリック→プログラムから開くで表示されているプログラムが、そのパソコンで使うことができる画像2709 · 1.画像をクリック >上部にあるタブ: 書式 > トリミング を選択 · /4/25追記: ブラウザアプリ「photopea」で、簡単に画像のトリミング、リサイズ! も参考にしてください。 インストール不要のツールです。 こんにちは!新潟のホームページ制作事務所、マザーシップです。 ゚☆ 新潟ホームページ制作マザーシップフリーランス(SOHO) のブログ
これでトリミング終了です。 後は始めのメニューボタンを押して上書き保存か名前を付けて保存を選んで保存して下さい。 popなどにも使える切抜きトリミングも出来ます 自由選択を使えば自由にトリミングも出来ます。 · Wordで画像挿入後、自由に動かせない?(03/07) ワードでクリップアートや画像を挿入した直後、自由な位置に移動できないことにイライラした経験はないでしょうか? 今回は、その原因と解決方法を紹介します。ペイントでトリミングすると、画像の必要な部分だけを自由な形で切り取り、保存することができます。 ※ Windows 10のアップデート状況によって、画面や操作手順、機能などが異なる場合があります。
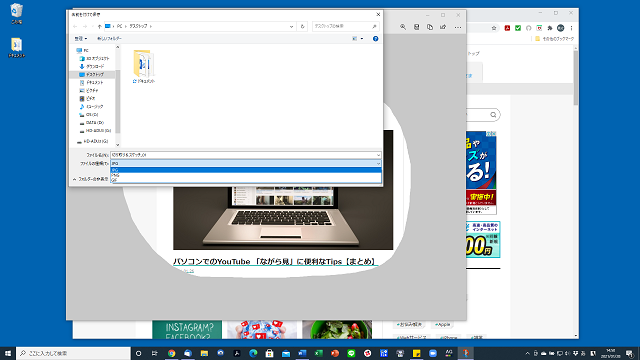


Windows 10の 切り取り スケッチ で画面キャプチャが自由に エンジョイ マガジン
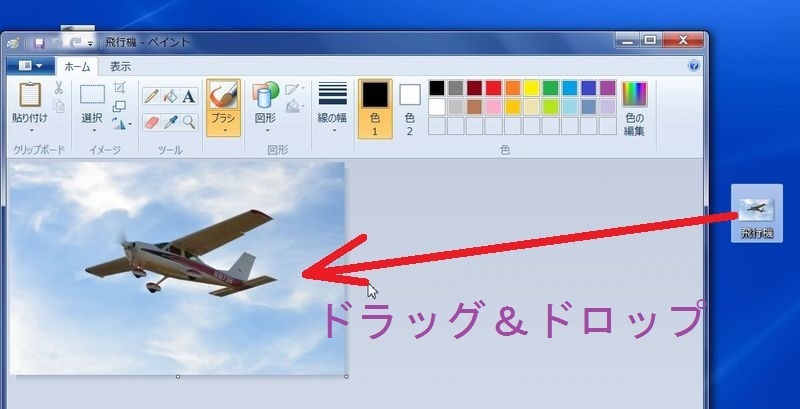


Windows7のペイントで画像を自由な図形に切り抜く 切り取り保存 いつまでたってもスキルが身につかないオッサンのパソコン備忘録
· 本記事では、 ペイントで画像を丸く切り抜く(トリミング)方法を解説したあと バックの白地を透過する方法について解説していきます。 丸く切り抜く(トリミング)手順は、画像の上に丸くくり抜いた型のような画像を · 画像や図を自由に移動させる方法 1.「挿入」タブから「画像」を選択し、画像や図を挿入する 2.「図の形式」タブを選択し、「文字列の折り返し」をクリック 3.文字列の折り返しの中から配置形式を選択 · Windows 10 の標準機能「ペイント」を使って、写真画像や画面コピーした画像などの一部を切り取る(トリミング)方法を紹介します。 大きすぎる画像の一部分だけを切り取って小さな画像にしたい。 必要な部分だけの画像にしたい。など、画



簡単パワーポイント 画像を好きな形にトリミングしてみよう
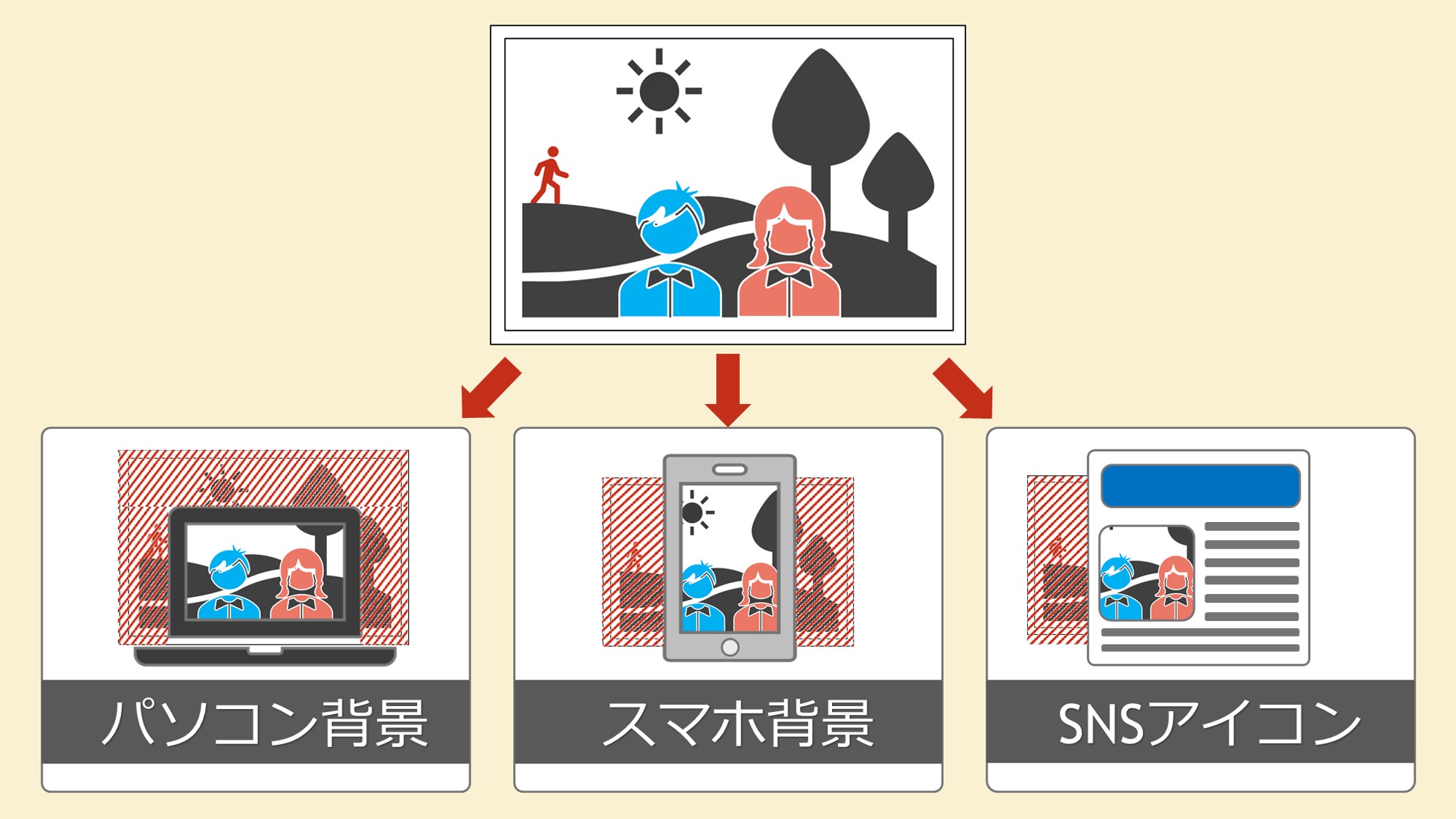


写真不要部分を手っ取り早くカット パソコンスマホで画像トリミング Solabo あきらめない雑記
Web上の画像も検索・挿入が可能です。 ここでは 「クリップアート」をクリックし画像を選択して「閉じる」★元画像 → ← ここで縦横比が崩れても気にしなくてOK! 図を選択し「書式」タブ-「トリミング 」から次のいずれかの操作を行います。ペイントを使うと、画像の必要な部分だけを、四角形や自由な形で切り取れます。 お使いのosに応じた項目をクリックしてご覧ください。 すべてを開く すべてを閉じる
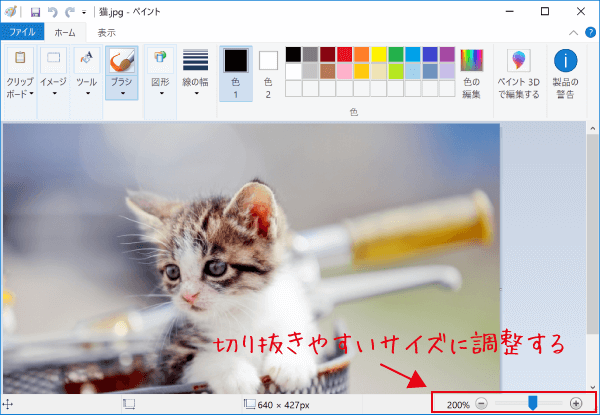


パソコンのペイント機能で画像の切り抜き トリミング をする パソコンlabo



Windowsフリーソフト Pictcutter は指定サイズで簡単にトリミングできアイキャッチ作成などに便利



ペイント を使った画像のトリミングと透過保存を考える 結婚式ムービーのnonnofilm
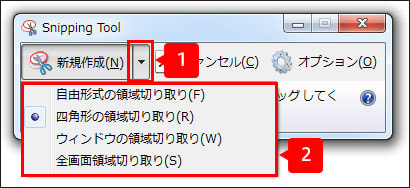


Q 画面の一部を切り取って保存したい チエネッタ



ペイントで画像を円形にトリミングする方法 ついでに透過も解説 楽々pcライフ



Windowsで画像をトリミング 切り抜き する方法 Fonepaw



エクセル Excel で写真をトリミング 画像を切り抜き しよう ネコチラブログ



Amazon Co Jp 1cm 60cm 自由にトリミングできます デスクマット 超大型 マウスパッド Bigサイズ マウスパッド ゲーム用 事務所机用 パソコンマット レーザー 光学式マウス対応 両方の側が利用可能 傷防止 防水 多機能 パソコン 周辺機器
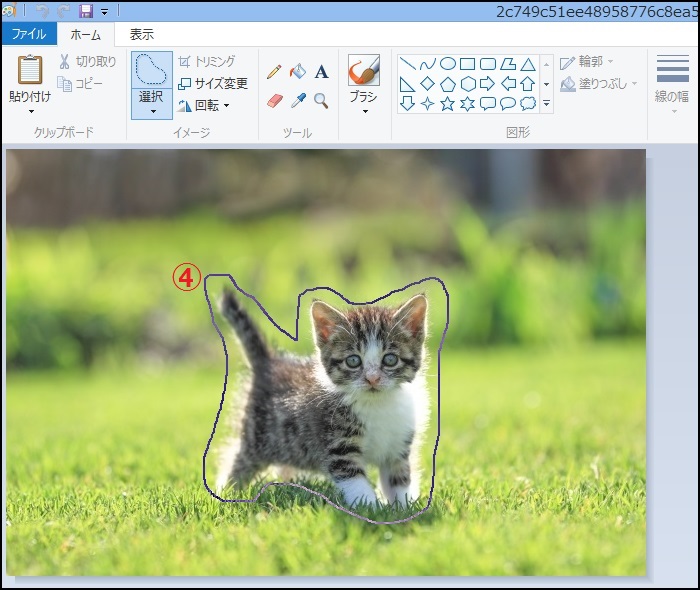


ペイントで画像をトリミング サイズ指定 正方形で切り取る方法 さっとが ちょっと秋田びいきな雑学ブログ



画像トリミング 大まかに画像を切り抜く Watamoco Blog
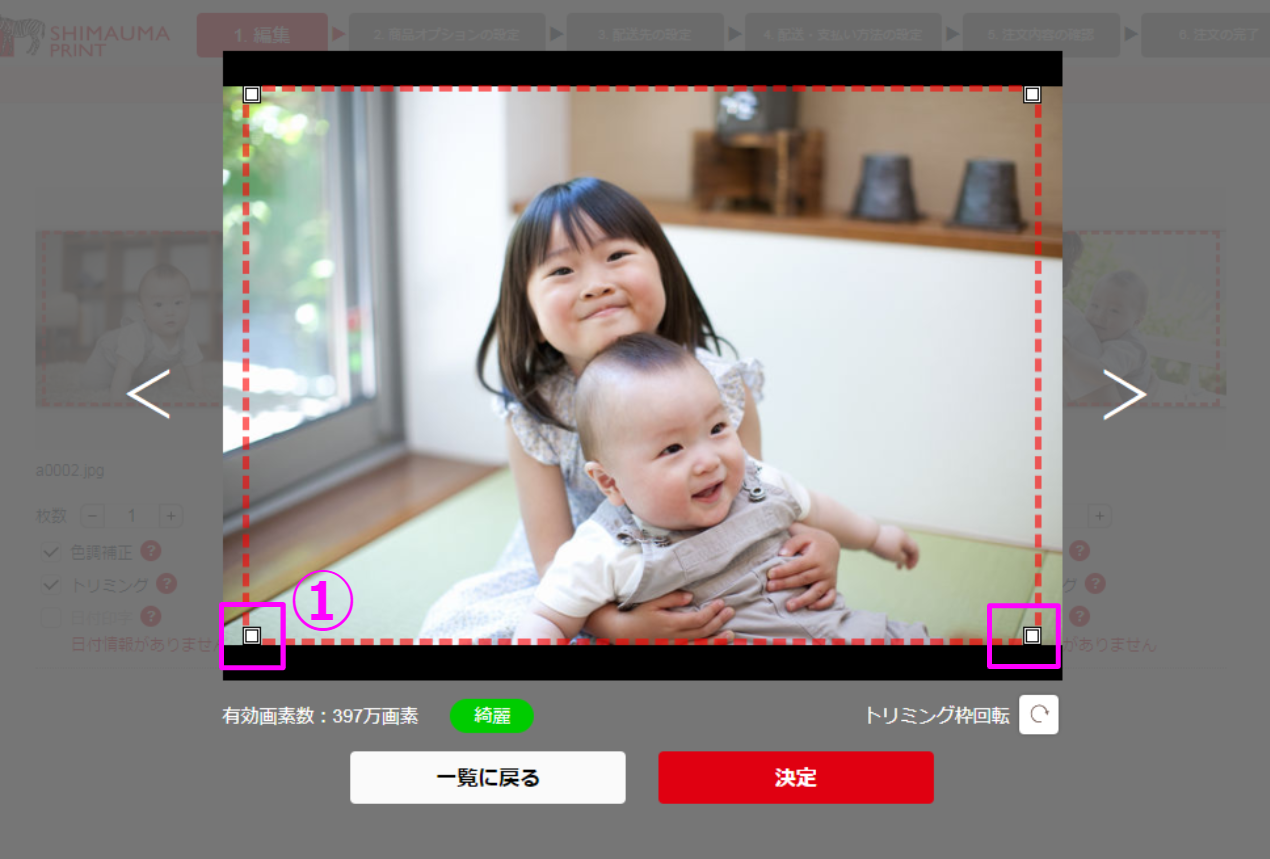


写真 Pc 自由トリミングとはなんですか 普通モード ブラウザモードの場合 よくあるご質問 写真プリント フォトブック 年賀状 しまうまプリント
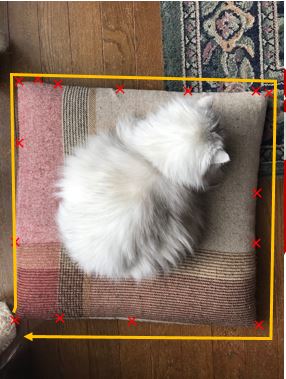


ワードで画像をトリミングする
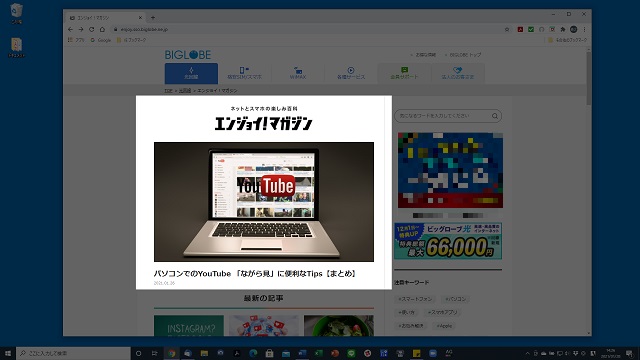


Windows 10の 切り取り スケッチ で画面キャプチャが自由に エンジョイ マガジン



パソコンで遊ぶ Word10 画像のトリミング 画像の圧縮



Windowsで画像をトリミング 切り抜き する方法 Fonepaw
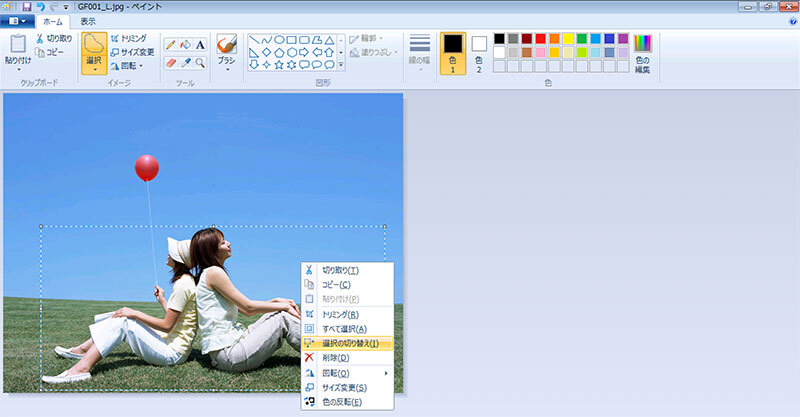


ペイント を使った画像のトリミングと透過保存を考える 結婚式ムービーのnonnofilm



Windowsで画像をトリミング 切り抜き する方法 Fonepaw



無料 画像編集フリーソフトのおすすめ10選 写真の切り抜き トリミングが簡単
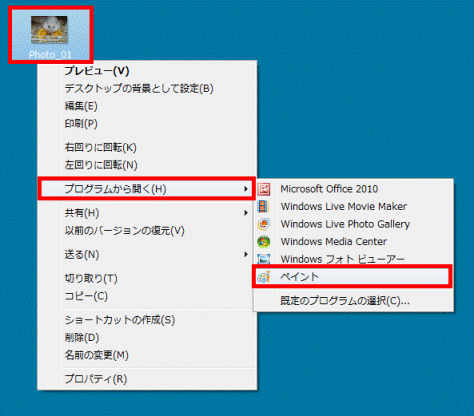


富士通q A Windows 7 ペイントで画像をトリミングする方法を教えてください Fmvサポート 富士通パソコン
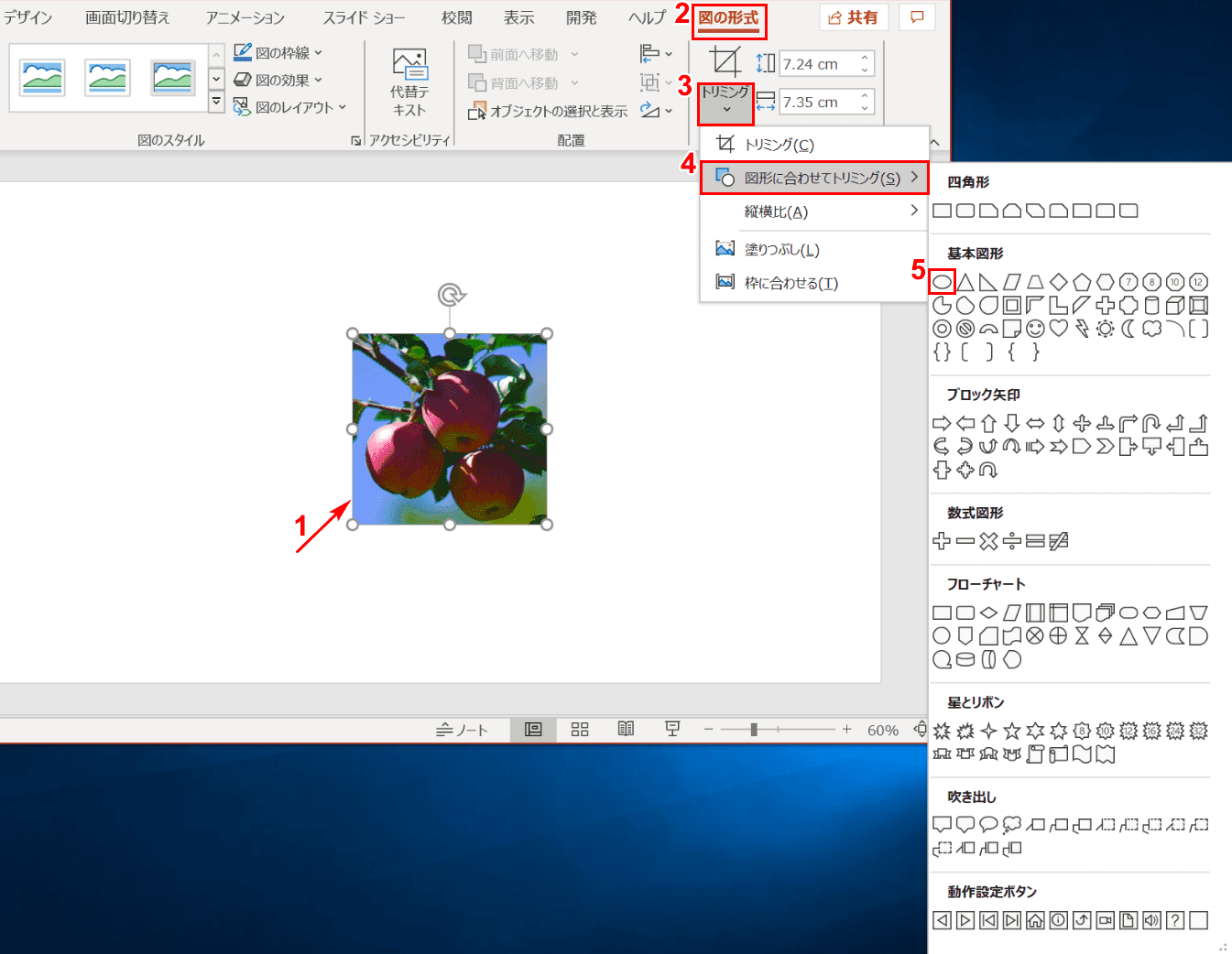


パワーポイントで画像をトリミングする方法 Office Hack



画像の切り抜きが自由にできるフリーソフト 初心者でも簡単 57歳でヨガインストラクターを始めちゃった Komidoriの今が旬 57歳でヨガインストラクターを始めちゃった Komidoriの今が旬
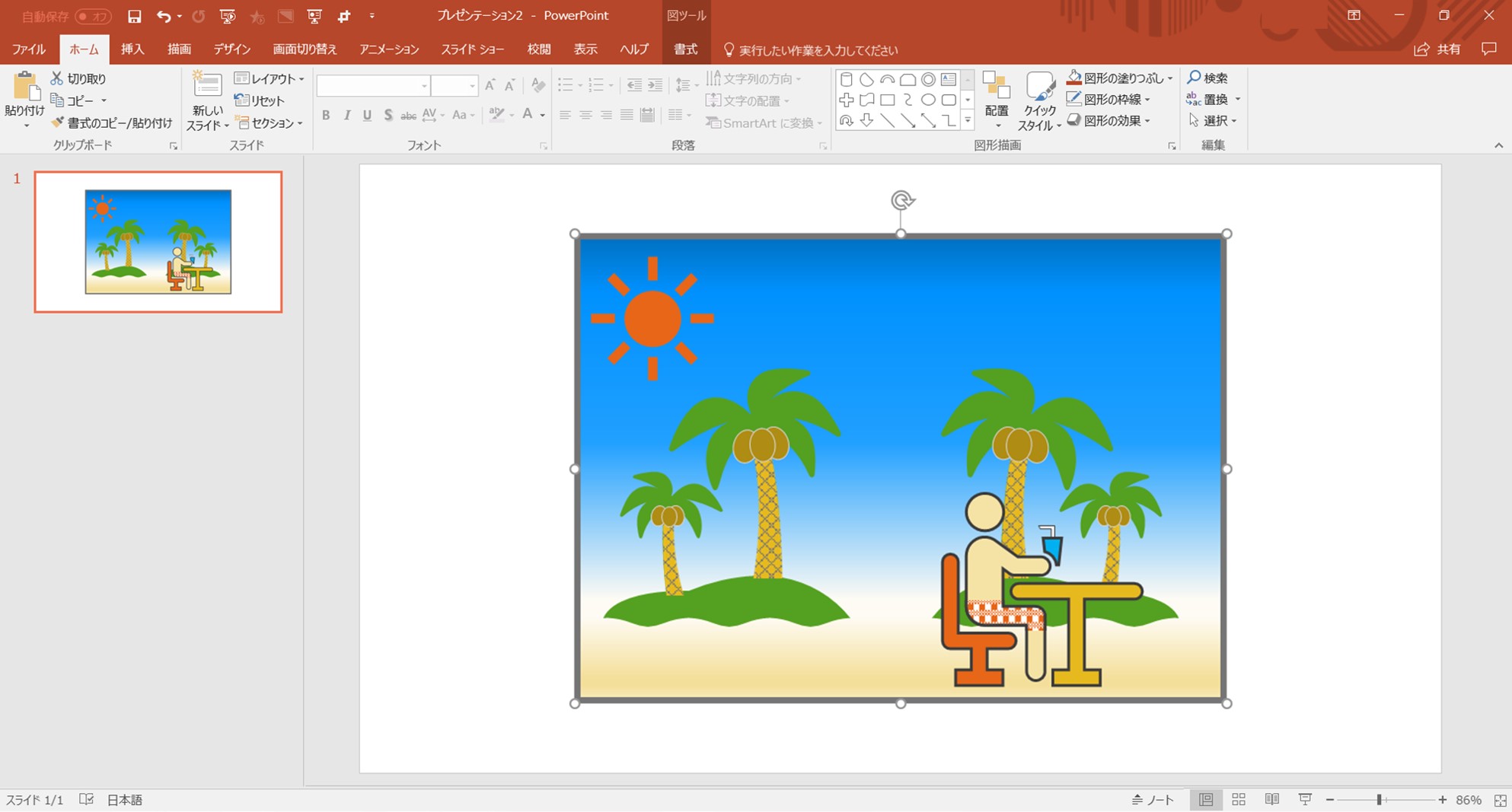


写真不要部分を手っ取り早くカット パソコンスマホで画像トリミング Solabo あきらめない雑記
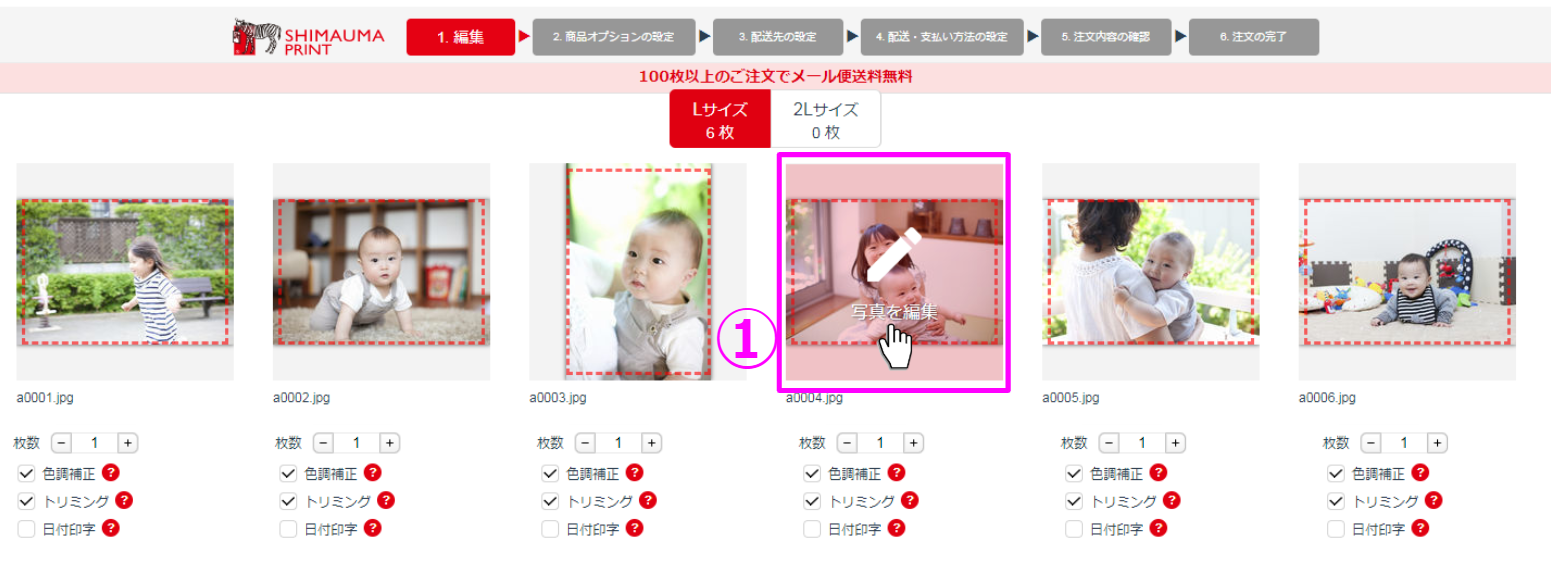


写真 Pc 自由トリミングとはなんですか 普通モード ブラウザモードの場合 よくあるご質問 写真プリント フォトブック 年賀状 しまうまプリント
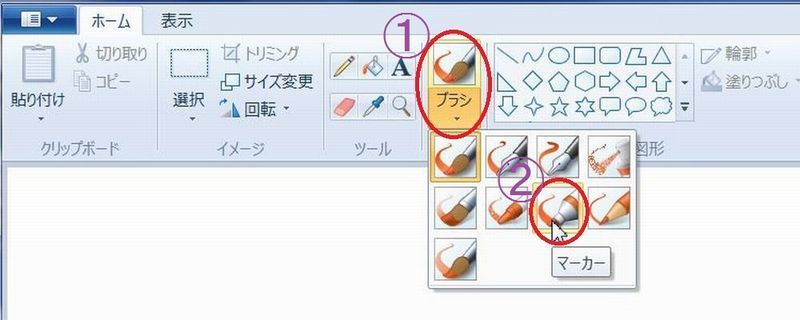


Windows7付属の ペイント で自由に描いた図形の塗りつぶしの方法 いつまでたってもスキルが身につかないオッサンのパソコン備忘録



Windows 10の標準アプリだけを使って 無料でpdfを切り出す方法 Business Insider Japan Yahoo ニュース
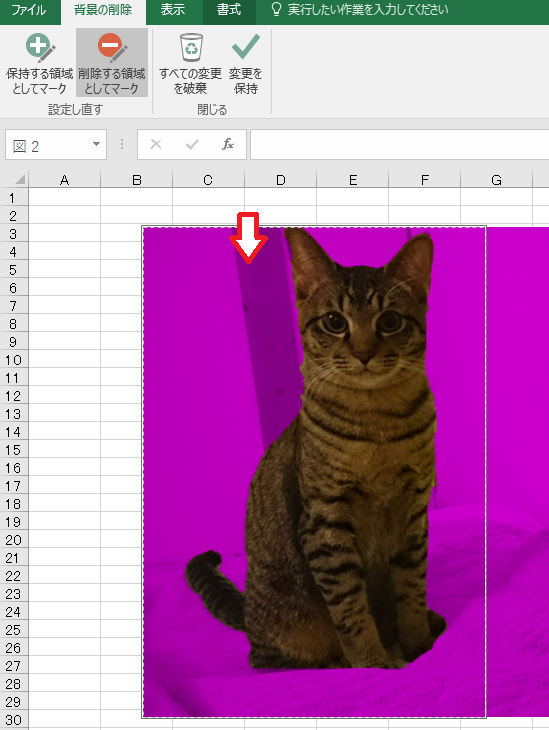


エクセル Excel で写真をトリミング 画像を切り抜き しよう ネコチラブログ


写真 Pc トリミング を指定できますか よくあるご質問 写真プリント フォトブック 年賀状 しまうまプリント
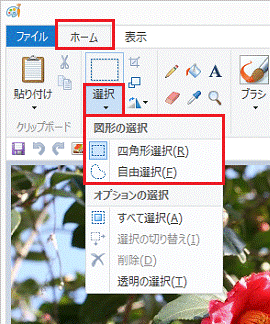


富士通q A ペイント 画像の必要な部分だけを切り取って保存する方法を教えてください Fmvサポート 富士通パソコン



背景を削除して複雑な形を手軽にトリミングする Office共通 日経クロステック Xtech



ワードで画像をトリミングする
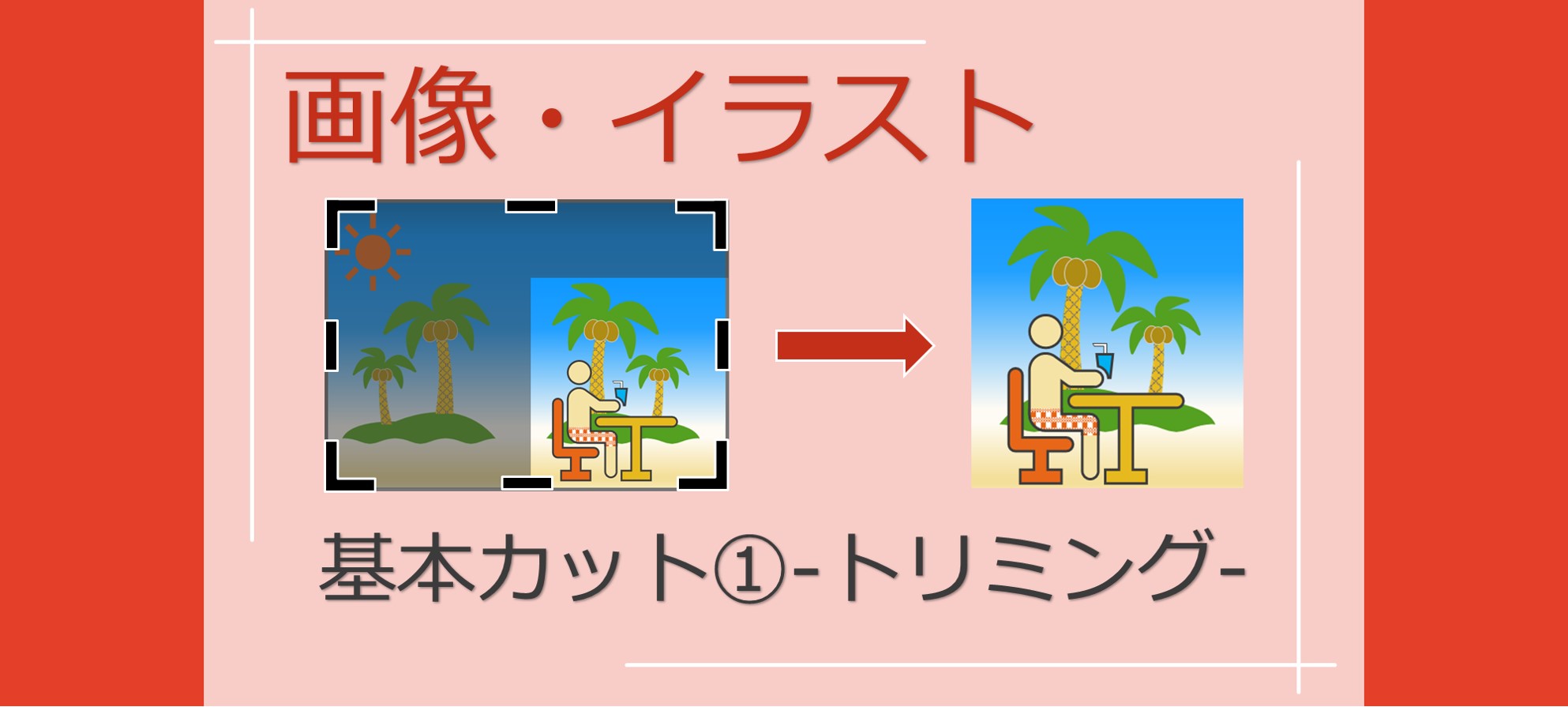


写真不要部分を手っ取り早くカット パソコンスマホで画像トリミング Solabo あきらめない雑記



自由自在に切り取れちゃう コラージュに最適な切り取り機能をご紹介 Line Camera 公式ブログ


画像ファイルを任意の形に切り取りたい Windows Vista Home Premium q a情報 文書番号 シャープ



ペイントで思い通り画像の切り抜きをする方法 自由 選択範囲 輪郭 Aprico
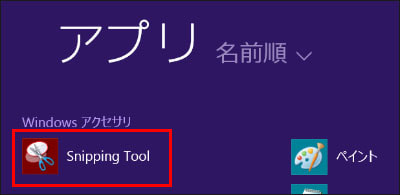


Q 画面の一部を切り取って保存したい チエネッタ
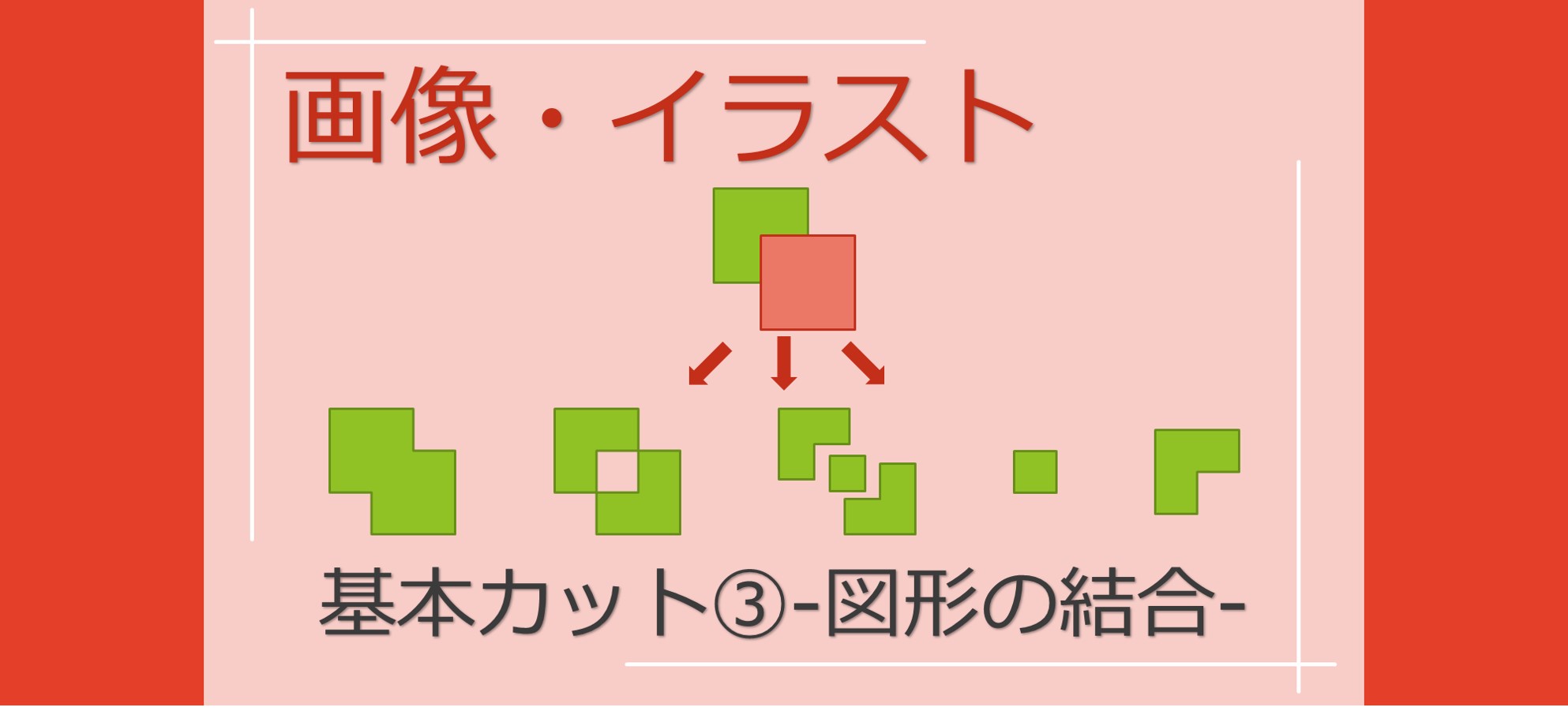


誰でも簡単 パワポの図形の結合真の力で精密な画像切り抜きも自由自在 Solabo あきらめない雑記
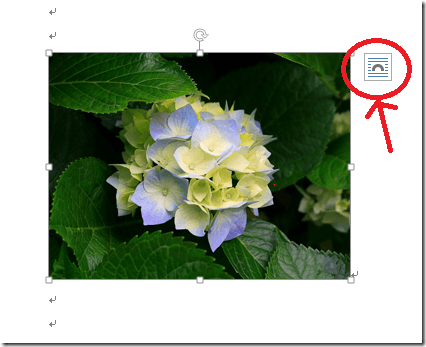


パソコン買い換え後 Wordで画像を挿入したが 以前のように自由に移動やトリミングができない パソコンりかばり堂本舗
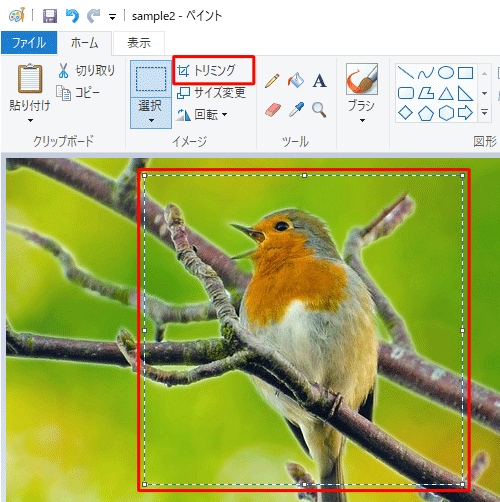


Nec Lavie公式サイト サービス サポート Q A Q A番号 0061



写真 Pc 自由トリミングとはなんですか 普通モード ブラウザモードの場合 よくあるご質問 写真プリント フォトブック 年賀状 しまうまプリント



Windowsのペイントで画像を好きなサイズにトリミングする方法



Windows 10 ペイント 3d の画像切り抜きツールが秀逸 簡単すぎる操作で高度な切り取りと背景処理に驚く ライブドアニュース
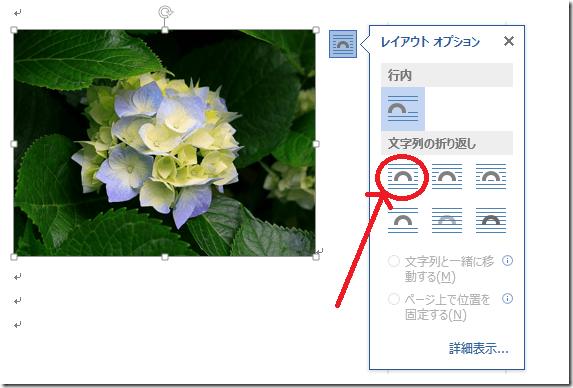


パソコン買い換え後 Wordで画像を挿入したが 以前のように自由に移動やトリミングができない パソコンりかばり堂本舗
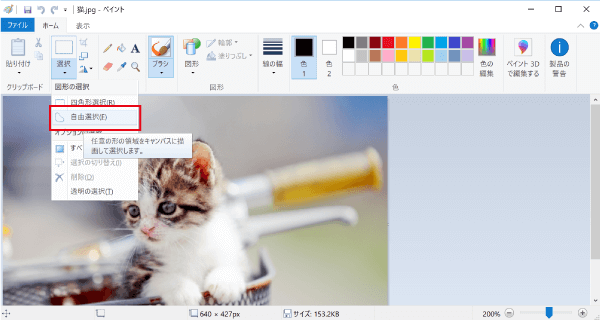


パソコンのペイント機能で画像の切り抜き トリミング をする パソコンlabo
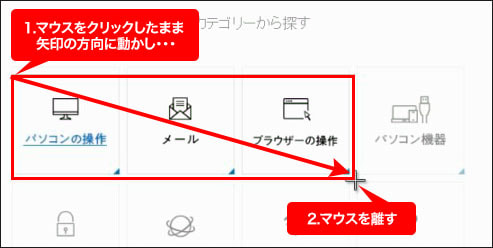


Q 画面の一部を切り取って保存したい チエネッタ



Windows 10 ペイント 3d の画像切り抜きツールが秀逸 簡単すぎる操作で高度な切り取りと背景処理に驚く ライブドアニュース
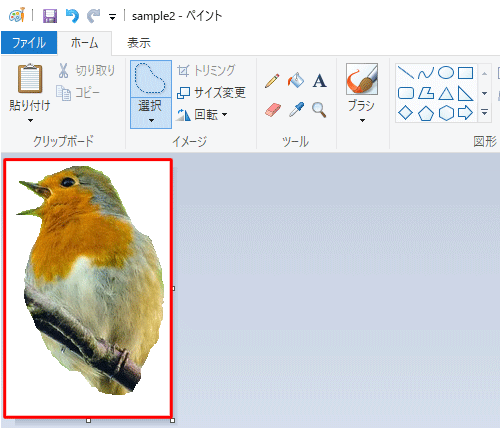


Nec Lavie公式サイト サービス サポート Q A Q A番号 0061
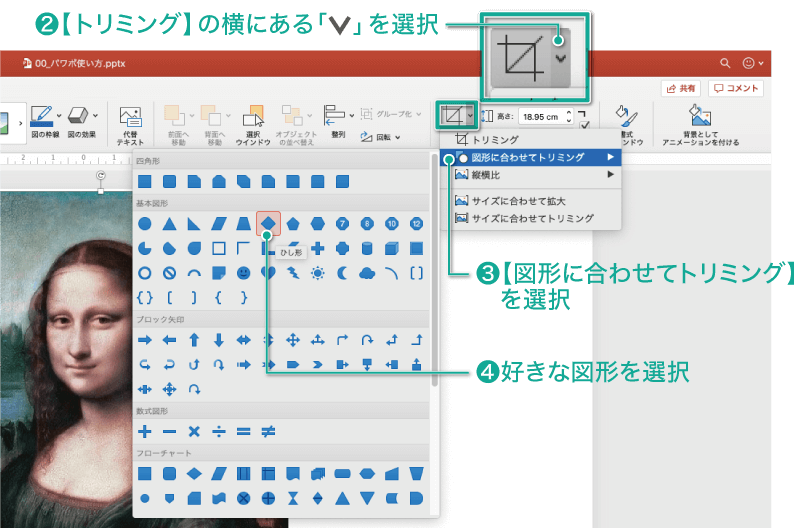


簡単パワーポイント 画像を好きな形にトリミングしてみよう



Windows 10 ペイント 3d の画像切り抜きツールが秀逸 簡単すぎる操作で高度な切り取りと背景処理に驚く ライブドアニュース



写真 Pc 自由トリミングとはなんですか 快速モード アプリモードの場合 よくあるご質問 写真プリント フォトブック 年賀状 しまうまプリント



ペイント3d使い方1 人物切り抜き トリミングの手順 一部始終を備忘録 得する情報 Com
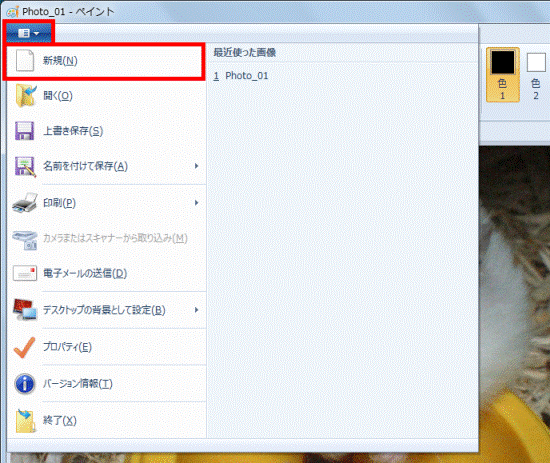


富士通q A Windows 7 ペイントで画像をトリミングする方法を教えてください Fmvサポート 富士通パソコン



ペイント3d使い方1 人物切り抜き トリミングの手順 一部始終を備忘録 得する情報 Com
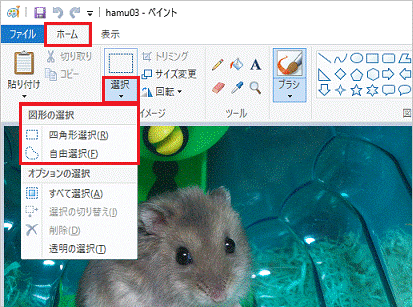


富士通q A ペイント 画像の必要な部分だけを切り取って保存する方法を教えてください Fmvサポート 富士通パソコン
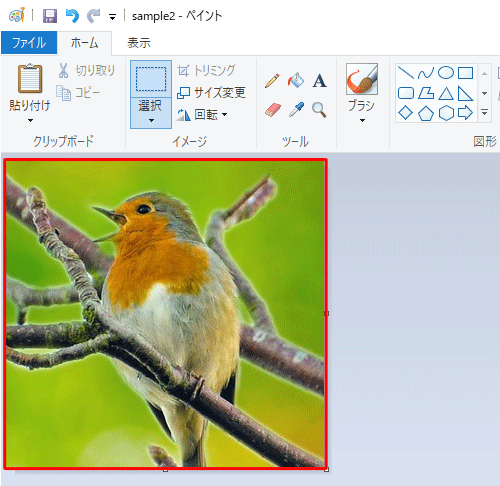


Nec Lavie公式サイト サービス サポート Q A Q A番号 0061



Microsoft Windows 7 画面をキャプチャーする方法 Hp カスタマーサポート



Macで写真をトリミング 切り取り する方法 Time To Enjoy
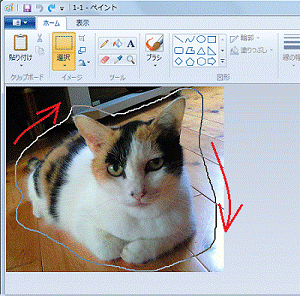


富士通q A ペイント 画像の必要な部分だけを切り取って保存する方法を教えてください Fmvサポート 富士通パソコン
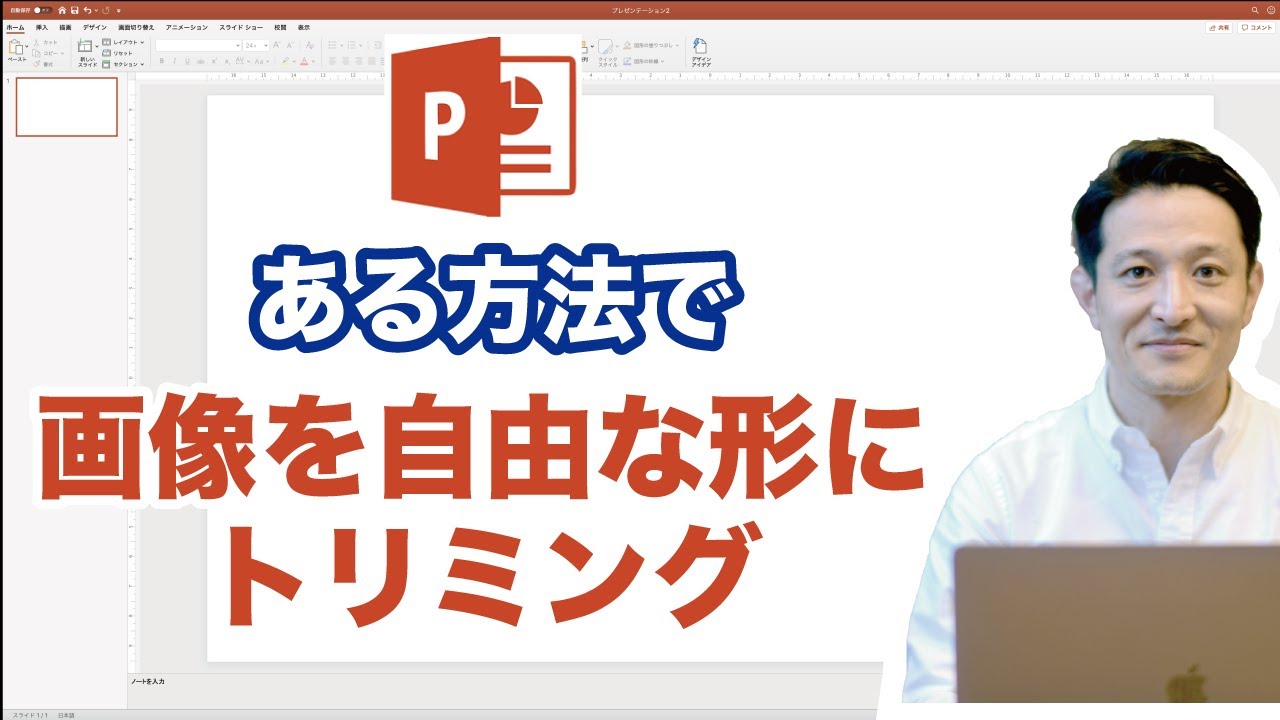


パワーポイント講座 パワポで画像を好きな形に切り抜いてトリミングする方法 Powerpoint Youtube



Windowsで画像をトリミング 切り抜き する方法 Fonepaw



Windowsで画像をトリミング 切り抜き する方法 Fonepaw
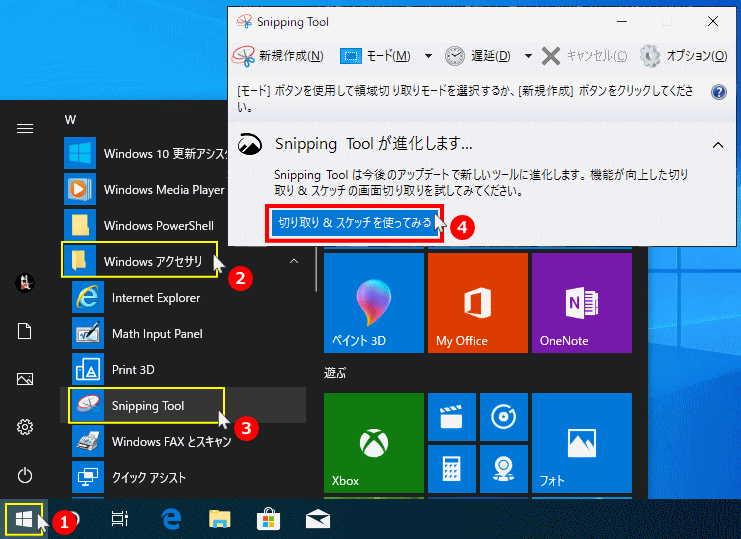


Windows 10 キャプチャと編集 切り取り スケッチ の使い方 パソブル



ペイントのトリミング 四角形選択と自由選択 Windows 7 初心者のためのoffice講座
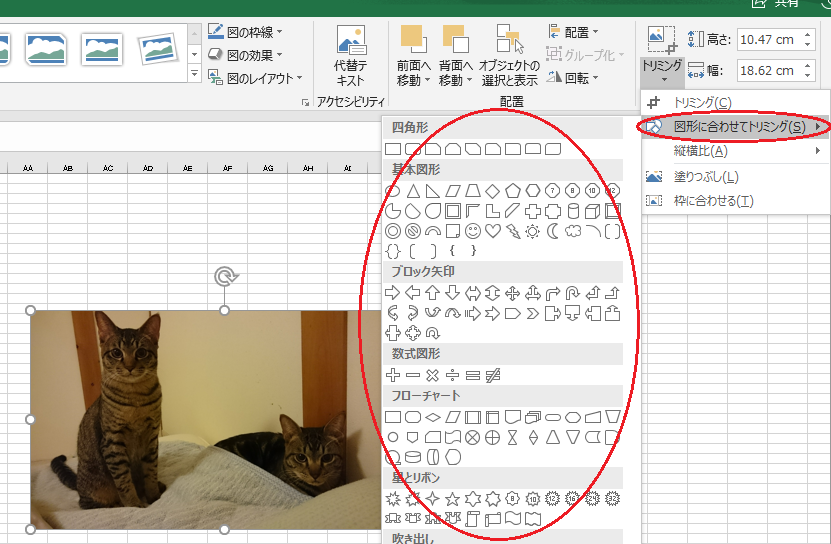


エクセル Excel で写真をトリミング 画像を切り抜き しよう ネコチラブログ


写真から人物だけを抜き出したい 標準の ペイント3d で簡単にできちゃいます いまさら聞けないwindows 10のtips 窓の杜
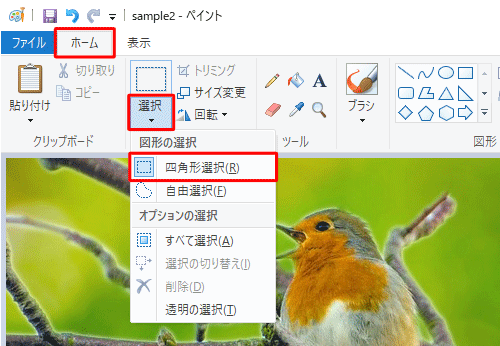


Nec Lavie公式サイト サービス サポート Q A Q A番号 0061



Windows10 ペイント3dで写真を切り抜く方法 Youtube



Windows 10の 切り取り スケッチ で画面キャプチャが自由に エンジョイ マガジン
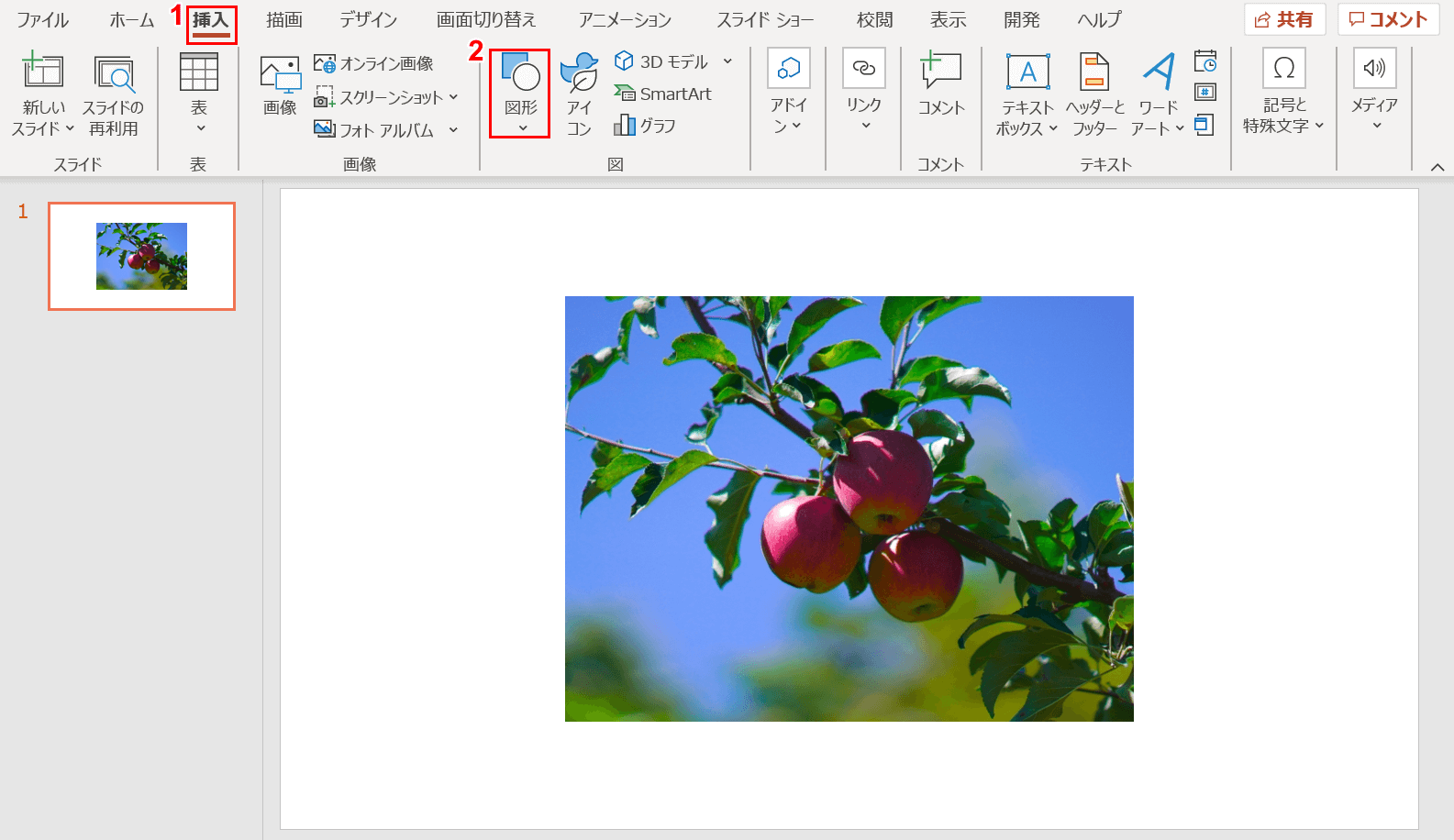


パワーポイントで画像をトリミングする方法 Office Hack



初心者でも写真 画像切り抜きが簡単にできる方法 やり方 フリーソフト ホームページ初心者のための無料サービスをご紹介



画面の一部を切り取って保存したい ネットの知恵袋 フレッツ光公式 Ntt西日本



ソフト カンタン切り抜き写真 4 ソースネクスト
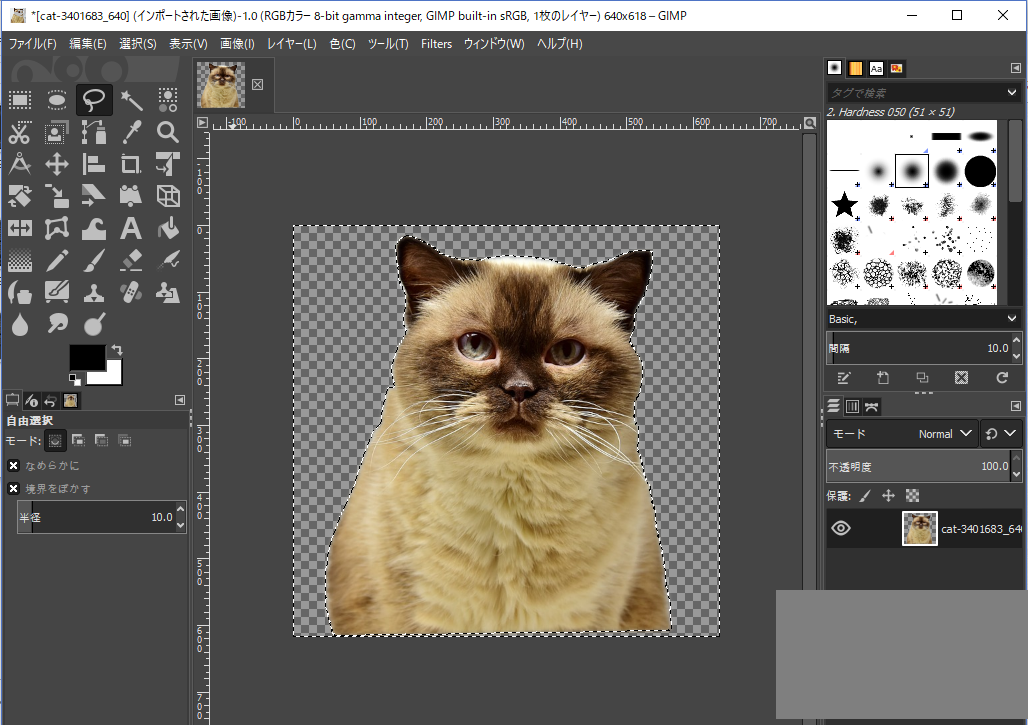


Gimp 画像を切り抜き背景を透明 透過して保存する方法 Howpon ハウポン
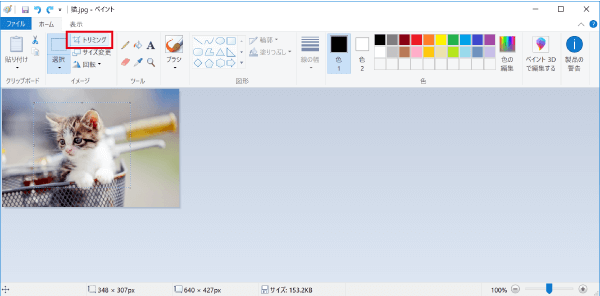


パソコンのペイント機能で画像の切り抜き トリミング をする パソコンlabo



Photoscapeで画像を丸く切り抜く リリアのパソコン学習記



無料 画像編集フリーソフトのおすすめ10選 写真の切り抜き トリミングが簡単



画像の切り抜きはword ワード で可能 背景の削除が超便利 Youtube



パソコン 画像 トリミング 自由



ペイントで回転角度を任意に調整する超簡単な方法 Windwos10 楽々pcライフ
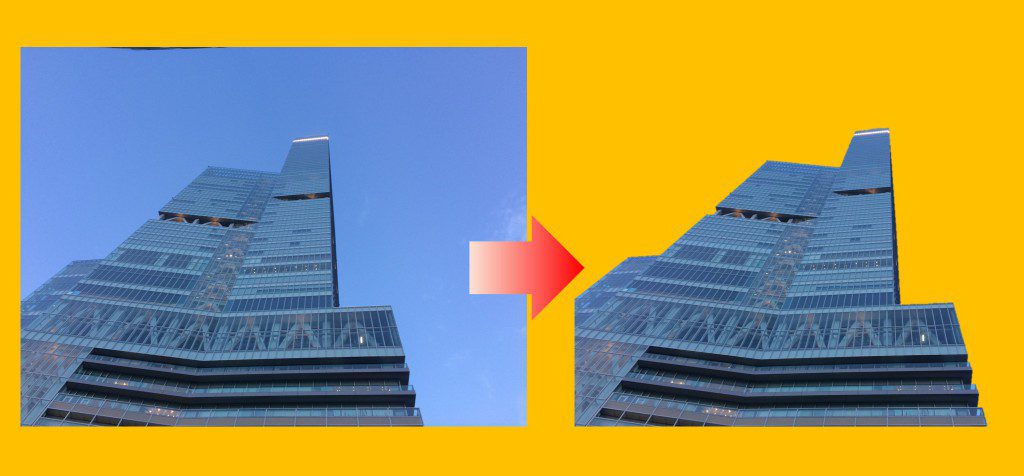


Powerpointでもできる画像の切り抜き 誰がために端楽 税理士のブログ
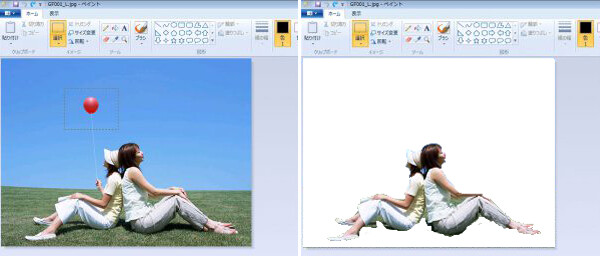


ペイント を使った画像のトリミングと透過保存を考える 結婚式ムービーのnonnofilm
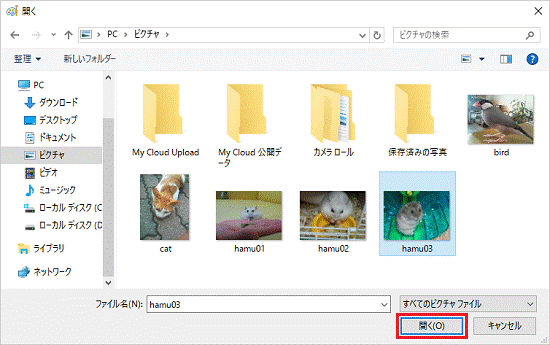


富士通q A ペイント 画像の必要な部分だけを切り取って保存する方法を教えてください Fmvサポート 富士通パソコン
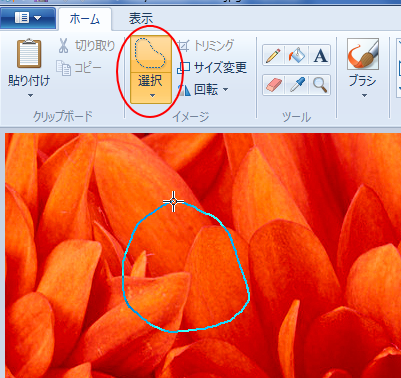


ペイントのトリミング 四角形選択と自由選択 Windows 7 初心者のためのoffice講座
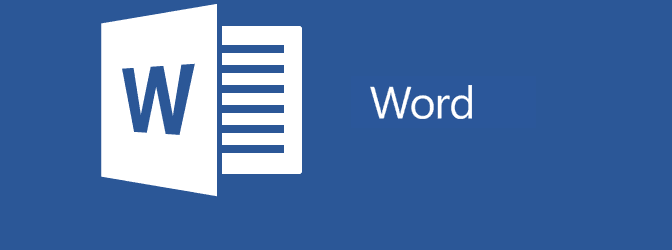


パソコン買い換え後 Wordで画像を挿入したが 以前のように自由に移動やトリミングができない パソコンりかばり堂本舗
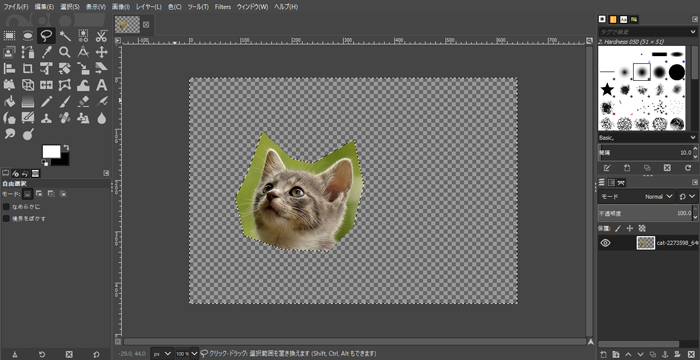


Gimp 自由選択ツールで画像 写真を切り抜きする方法 Howpon ハウポン
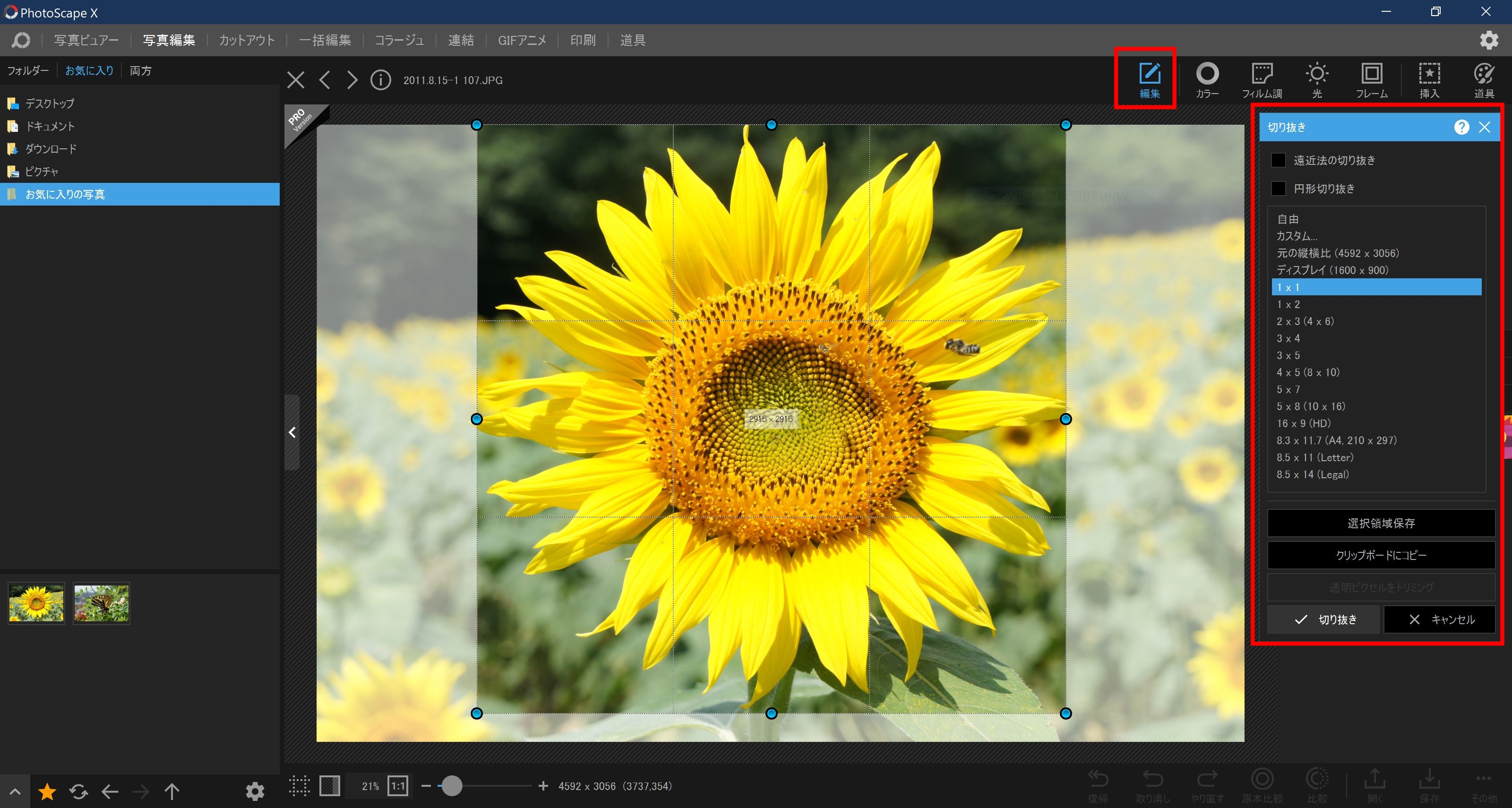


Photoscape X で写真を切り取ります あさかしパソコンサークルひだまり
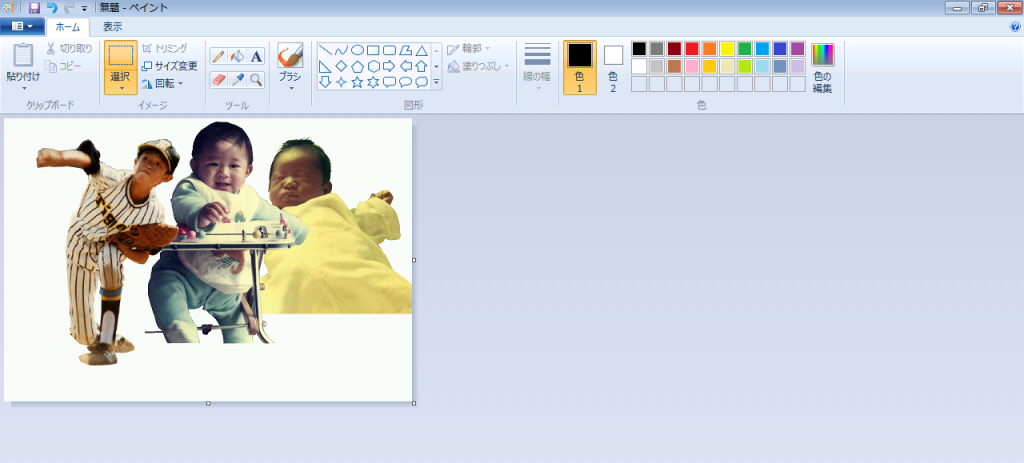


ペイント を使った画像のトリミングと透過保存を考える 結婚式ムービーのnonnofilm
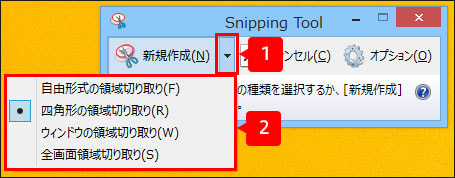


Q 画面の一部を切り取って保存したい チエネッタ
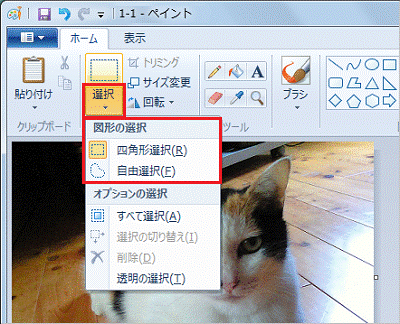


富士通q A ペイント 画像の必要な部分だけを切り取って保存する方法を教えてください Fmvサポート 富士通パソコン
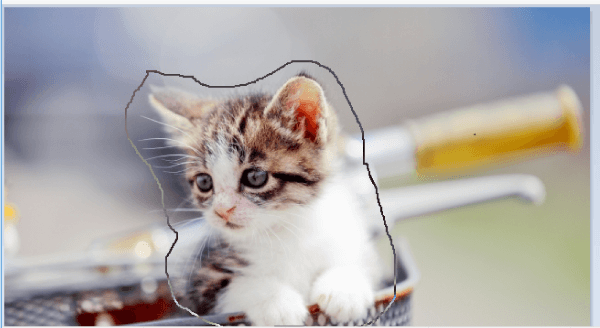


パソコンのペイント機能で画像の切り抜き トリミング をする パソコンlabo
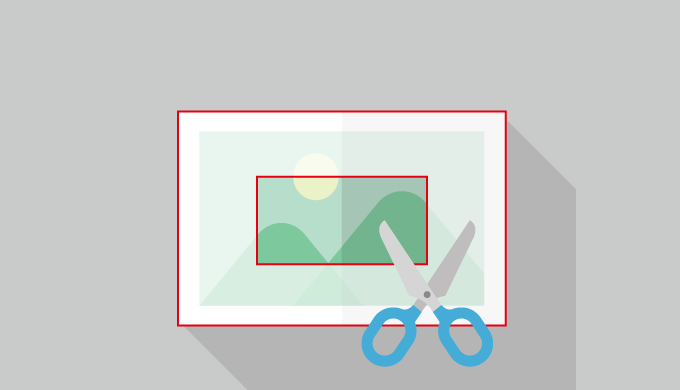


パソコンのペイント機能で画像の切り抜き トリミング をする パソコンlabo



Amazon Co Jp 1cm 60cm 自由にトリミングできます デスクマット 超大型 マウスパッド Bigサイズ マウスパッド ゲーム用 事務所机用 パソコンマット レーザー 光学式マウス対応 両方の側が利用可能 傷防止 防水 多機能 パソコン 周辺機器
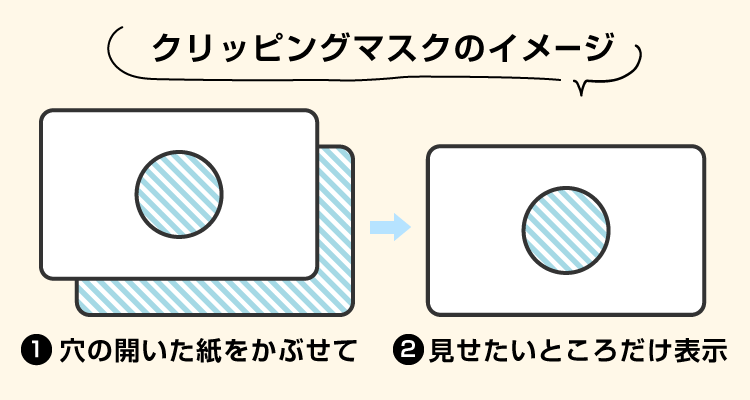


図解 イラレで画像を切り抜く トリミングする には 複雑な形もok トンログ



写真 Pc 自由トリミングとはなんですか 快速モード アプリモードの場合 よくあるご質問 写真プリント フォトブック 年賀状 しまうまプリント
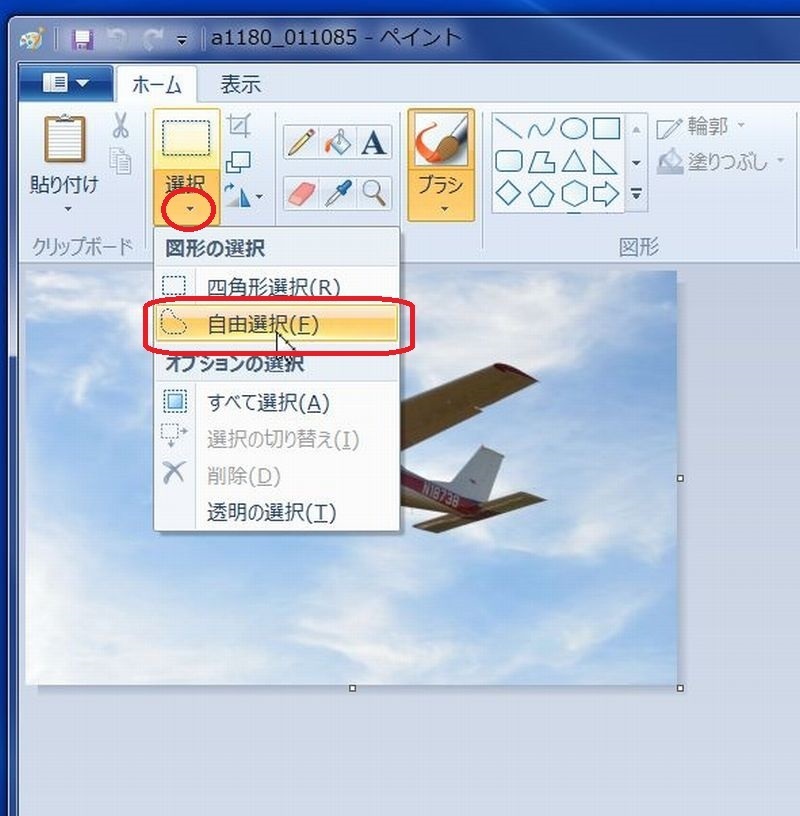


Windows7のペイントで画像を自由な図形に切り抜く 切り取り保存 いつまでたってもスキルが身につかないオッサンのパソコン備忘録
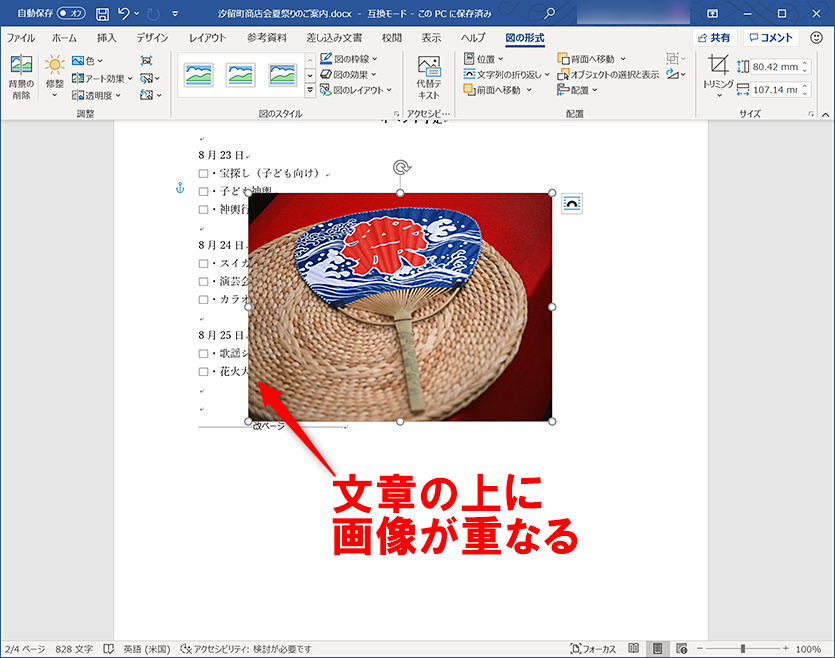


Wordで画像が移動できないときの対処方法 文字列の折り返しの設定 できるネット


画像ファイルを任意の形に切り取りたい Windows Vista Home Premium q a情報 文書番号 シャープ



0 件のコメント:
コメントを投稿